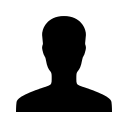Install live chat as a link
How do I install live chat as a link instead of a button, or link already existing graphical element on my page to open chat window?
Please install LiveHelpNow code first on your page. You can find the code for it in Admin Panel -> System setup -> Website code
For embedded widget please use:
<a href=“#” onclick="lhnJsSdk.openHOC();return false;”>Text or image</a>
Please find many more options you can manipulate in the embedded chat installation here:
http://developer.livehelpnow.net/docs/sdk/js
For popup style chat window please use this guide:
Step 1. Get Support Portal URL
Go to Admin panel->Support Channels -> Support Portal and copy your Support Portal URL. If you did not configure a custom support portal URL it will look something like this your_company_name.livehelpnow.net
Step 2. Get your Account #
Find and take note of your LiveHelpNow account # found on the very bottom of the Admin Workspace
Step 3. Assemble the link for chat.
Your chat portal link can now be assembled. It will look like this
https://support_portal_url/account_number/sp/pop/chat
Optional Parameters
By default chat will use your default department and default chat window. You may override these by using wid and did URL parameters like so:
https://support_portal_url/account_number/sp/pop/chat?did=DEPARTMENT_ID&wid=CHAT_WINDOW_ID
You may retrieve department ID in Admin Workspace -> System Setup -> Department and Chat Window ID in Admin Workspace -> Chat -> Chat Windows
By default the chat will use system styles for each of the elements within the chat window. You may override those by supplying the URL to your CSS overrides like so:
https://support_portal_url/account_number/sp/pop/chat?did=DEPARTMENT_ID&wid=CHAT_WINDOW_ID&css=https://path_to_css_overrides
You are all set. You may now use the chat link anywhere within your website or mobile app to open "popup" style chat window.
Leave a comment?